1.) Deaktivieren Sie Ihre Firewall- und Anti-Virus-Software und testen Sie sie erneut.
2.) Verwenden Sie ein Dual-Boot-Setup? Einige Benutzer sagten, dass das Problem verursacht wurde: http://answers.microsoft.com/de-de/windows/forum/windows_7-performance/a-volume-shadow-copy-service-operation-failed/b0efd722-d5c0-4658- a769-59de299cfeec
Beim Versuch, Win7 und Dual-Boot mit Ubuntu auf meinem Laptop auszuführen, bin ich auf das gleiche Problem gestoßen.
3.) Versuchen Sie, Ihr Laufwerk zu reparieren:
http://windows.microsoft.com/en-US/windows7/Check-a-drive-for-errors
4.) Nach dem Umstieg auf ein kleineres Laufwerk hatte ich auch Probleme (SSD-Optimierung wurde in den Laufwerkswerkzeugen nicht angezeigt). Ich habe sie durch Reparatur der Startreihenfolge gelöst (prüft auf Fehler in der Boot- / Partitionstabelle): http://answers.microsoft.com/en-us/windows/forum/windows_10-start/windows-10-not-working/b6601a44- 1c89-4be1-92ab-c38e21056fe6
Führen Sie "Startup Repair" durch. 1. Halten Sie die Umschalttaste gedrückt und klicken Sie im Anmeldebildschirm auf Neustart. 2. Klicken Sie auf Problembehandlung. 3. Wählen Sie Erweiterte Optionen. 4. Wählen Sie Startup Repair aus und befolgen Sie die Anweisungen auf dem Bildschirm.
5.) Führen Sie die sfc /scannowBefehlszeile aus: https://support.microsoft.com/de-de/kb/929833
6.) Ich bin nicht sicher, ob dieses Problem immer noch in Windows 10 vorliegt, aber unter Windows 7 gab es Probleme mit dem VSS, wenn die versteckte Partition nicht genügend freien Speicherplatz hatte: https://technet.microsoft.com/en- us / library / dd799232% 28v = ws.10% 29.aspx? f = 255 & MSPPError = -2147217396
Systempartitionsanforderungen Die grundlegenden Systempartitionsanforderungen sind: Mindestens 100 Megabyte (MB) Festplattenspeicher müssen vorhanden sein.
Muss genügend freien Speicherplatz haben, um Schattenkopien der Partition zu erstellen.
Wenn die Partition weniger als 500 MB umfasst, muss mindestens 50 MB freier Speicherplatz vorhanden sein.
Wenn die Partition 500 MB oder mehr aufweist, muss mindestens 320 MB freier Speicherplatz vorhanden sein.
Wenn die Partition größer als 1 Gigabyte (GB) ist, sollten mindestens 1 GB frei sein.
7.) Wenn 5. Fehler aufgetreten sind oder Sie sicherstellen möchten, dass keine Fehler vorliegen, laden Sie das Windows 10-ISO-Format von hier (das ISO aus dem Medienerstellungs-Tool funktioniert nicht):
https://www.microsoft.com/ de-de / software-download / techbench
Wenn Sie Ihre genaue Version nicht kennen, klicken Sie mit der rechten Maustaste auf das Startmenüsymbol -> System. Es erscheint das "N", falls zutreffend: 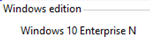
Mounten Sie dieses ISO beispielsweise mit WinCDEmu (klicken Sie mit der rechten Maustaste auf die ISO-Datei): http://wincdemu.sysprogs.org/tutorials/mount/
Extrahieren Sie jetzt IMAGE_HEALTH.zip nach C:/image/und führen Sie es aus: https://www.maxrev.de/viewtopic,mode,attach,id,456818.htm
Zitat aus seiner "read me" -Datei:
Dieses Programm führt System File Checker- und DISM-Befehle aus, um ein Online-Windows-Image zu reparieren, und sucht nach den Installationsmedien, die als Reparaturquelle verwendet werden können
Schritt 1: Laden Sie die Datei> IMAGE_HEALTH.ZIP auf ein Root-Laufwerk (z. B. C: \ Image_Health) herunter und extrahieren Sie sie. Schritt 2: Klicken Sie mit der rechten Maustaste auf IMAGE_HEALTH.CMD> wählen Sie Eigenschaften aus.> Wählen Sie Blockierung aufheben aus. Schritt 3: Legen Sie Ihr Windows-Setup-Medium (gemountete ISO oder DVD oder USB) Schritt 4: Klicken Sie mit der rechten Maustaste auf IMAGE_HEALTH.CMD und dann als Administrator ausführen
Die bevorzugte Methode der Verwendung wäre zu wählen
Option 1 - / ScanHealth> Wenn als reparierbar angezeigt wird, dann Option 2 - / RestoreHealth> Wenn fehlende Quelldateien angezeigt werden, dann Option 3 - / RestoreHealth / Quelle
Hinweis: Dism verwendet den Komponentenspeicher als Hauptquelle für Image Repair. Wählen Sie daher Option 2 aus. Bevor Sie Option 3 auswählen und die Reparaturquelle auf das Windows Setup-Medium umleiten.
Option 4> analysiert den Komponentenspeicher und gibt an, ob der Speicher aufgeräumt werden kann.
Option 5> entfernt bereinigte (entfernte) Windows-Dateien, die älter als 45 Tage sind, im Komponentenspeicher
Option 6 bereinigt (Entfernen) ALLE abgelösten Windows-Dateien im Komponentenspeicher
Option 7> führt ausstehende Aktionen zum Zurücksetzen von Dism aus (UnLock, The Locked Disk Message)
Option 8> führt System File Checker SFC / Scannow aus
Option 9> führt den Disk Cleanup Manager im erweiterten Modus aus
Option 10> führt CheckDisk auf einem Volume aus, um nach Festplattenfehlern zu suchen und diese zu beheben.
Option 11> führt ShowKeyPlus aus, um den Windows-Produktschlüssel abzurufen
Option 12> exportiert Drittanbieter-Systemtreiber in einen "Treiber" -Ordner
Option 13> führt ein MS-Tool aus, mit dem automatisch alle Benutzerdateien aus dem Ordner Windows.old an die entsprechenden Speicherorte in Ihrer neuen Windows-Installation verschoben werden.